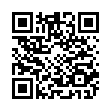Vision Scalper Review Introduction
Vision is built in mind with the goal to become the most complete and influential Expert Advisors that can provide traders long-term & stable PASSIVE income!
The EA developers claim that they changed the way MT4 Forex Expert Advisor is built for traders by implementing A.I. to increase the win rate of their clients' trades.
Trading Idea
Multi-strategy-based Scalping Expert advisor.

Vision Scalper Criteria
License
- 1 MT4 Live Account + Unlimited Demo Accounts.
- 1 Shared VPS for the account management package.
Forex Broker / VPS
Vision Scalper Supports any Low Spread Broker, We Recommend Installing it on TradingFX VPS VPS and Using it on Tickmill Forex Brokers for the Best Stability and Profitability.
Trading Account
The recommended account leverage is 1:500.
EA Installation
5-minute easy setup.
for the account management package:
- 24/7 Up Time
- Monitoring Service
- Account Setting
Customer Support
Live Chat Support.
User Guide
Online user guide and recommendations.
Future Updates
Lifetime Free Updates.
Refund Policy
Not Clear on the vendor's official website!
Supported Currency Pairs
28 Currency Pairs (Enable Major pairs first, then try minors).MetaTrader Chart Timeframe
Any (according to the set file given).Trading Strategy
This is a multi-system Forex scalper with different trading strategies, however this type of expert advisors can't be trusted especially with the absence of a refund policy on its website, but its developers claim that it'd increase the win rate of their trader clients.
The Vision Scalper includes a news filter, spread, and risk management systems, trending mode, correlation management system, trailing stop ability, martingale, step-distance settings, hedging ability, and time restriction ability.
All these features although impressive but make it difficult to determine the basic way the expert advisor uses to perform its actions.
Metatrader EA Settings
-
Leverage
1:500.
-
Brokers & Account
Any Low Spread Brokers.
-
Recommended Pairs
Enable Major pairs first, then only minor pairs.
-
Time Frame
SET IT according to the settings file given.
-
Subscription ID
Check your email (refer to the picture below).
-
Email address
The email you used for purchase.
-
Settings
Vision Scalper developers recommend you use the set file.
-
Magic Number
Use any lucky number. (Default = 684868).
-
Initial Lot
Recommend to leave this as 0.01.
If you have a high balance, switch “Auto Lot” on, and Vision Scalper developers will calculate for you. -
Maximum Lot
Recommend to leave this as 1.28.
This is the maximum lot that Vision will place. If it goes beyond this value, it will use this value. Leave it as 1.28 if you are not sure. -
Maximum Spread
Recommend to leave this as 6. Maximum Spread.
If the Spread of the currency pairs goes beyond this, it will stop opening new trades/adding new layers/take profits. -
Enable Spread Filter for Take-Profit?
Recommend to leave this as false.
If this is set to true when the spread is above your Maximum Spread setting, take profit will be filtered. By default, this is false, which means it will only filter New Trade/Layering Trade when the spread is high. -
Lot Setting
Fixed Lot = use an initial lot; choose the lot that you want to trade.
Auto Lot = Vision Scalper developers will calculate the lot for you. -
Take Profit
Take profit amount in $ (Your base currency).
Recommend to leave this as default ($10).
If your Trailing Mode is set to false, use lower points like $2 ~ $3. -
Trailing Mode
Default = true.
Turn it off if you don’t like trailing. -
Trailing Start
Default = $2.5.
This is the point where it starts to trail.
Example: When the open position hits $2.5 in total profits, trailing starts activated. If the price falls back to $2.0, it will take profit (If Trailing Step = $0.5). But if the price continues to go up to $4.0, the new stop-loss will be $3.5. -
Trailing Step
Default = $0.5.
Trailing Step is how many $ to "Lock" when trailing activated. Do not set this too low, allow some "room" for the price to fluctuate.
Example: If set to $0.5, the trailing will be increased by $0.5 each. First trailing activated and SL is $2.0 when price moves up to $3.0, the SL is $2.5, moves up to $4.5, SL is $4. -
Scale Profit with Lot Size?
True = On, False = Off.
Enabling this will increase your profits when the layering trade reaches a high lot like 0.32, 0.64. This will ultimately increase your profits as the lot size went higher.
Example: If your Take Profit was original $1.0 when it reaches lot 0.32, the Take Profit will be automatically increased to ~$5.8+- (depending on your scaling multiplier). And if it reaches 0.64, the Take Profit will be scaled to ~$10.6. This can potentially increase your profits % while maintaining the same risk. -
Scaling Multiplier
Default = 15%.
The calculation for Scaling Profit will be:
((Highest Lot Size / Initial Lot Size) * Scaling Multiplier) + 1 = Final Multiplier
Given the Scenario:
Highest Lot Size: 0.32, Initial Lot Size: 0.01, Scaling Multiplier: 15%, Take Profit: $1
((0.32 / 0.01) * 15%) + 1 = 5.8 [Your Final Multiplier = 5.8]
So when it reaches 0.32 layered trade, your Take Profit is automatically scaled to:
$1 * 5.8 = $5.8. Your profits are increased by 5.8 times more!
Vision Scalper developers don’t recommend using any value higher than 30%. Do your own backtest to find your best number. -
Profit Target per Day (%)
Default = 0.0.
Limit EA from opening new trade after % of profits earned each day. If set to 1%, EA will stop opening NEW pairs. Layered trade will still be opened. -
Martingale Mode
True = On, False = Off.
Vision Scalper developers recommend turning this on if you are following Vision Scalper developers' recommended balance. -
Martingale Multiplier
Default = 2.0.
Vision Scalper developers recommend leaving this as it is. -
Step Multiplier
Default = 2.5.
If you wish to have a closer distance between layered trade, change this to 1 ~ 1.5. Vision Scalper developers recommend leaving this as it is. -
Minimum Step Distance
Default = 15pips.
This is where you can set the "Minimum" distance between trades, you can set it to a higher number if you will feel safer that way. Vision Scalper developers recommend leaving this as it is. -
Entry Setting
This is where you can set the signal.
Entry Signal = which signal you want to follow, Confirmation Signal = the signal you used to confirm. Only when the Entry Signal and Confirmation Signal are the same, it will take the trade.
Example:- Entry: M1 - BUY Confirmation 1: M15 - SELL Confirmation 2: NONE NO
- Entry: M1 - BUY Confirmation 1: M15 - BUY Confirmation 2: NONE YES
- Entry: M5 - BUY Confirmation 1: M15 - BUY Confirmation 2: M30 - SELL NO
- Entry: M5 - BUY Confirmation 1: M15 - BUY Confirmation 2: M30 - BUY YES
A few combinations that Vision Scalper developers suggest are:
- Entry: M1 Confirmation 1: H1 Confirmation 2: NONE Remarks: Scalping Strategy
- Entry: M15 Confirmation 1: H1 Confirmation 2: NONE Remarks: Intraday Strategy
- Entry: H1 Confirmation 1: D1 Confirmation 2: NONE Remarks: Swing Trade Strategy
- Entry: D1 Confirmation 1: W1 Confirmation 2: NONE Remarks: Position Trade Strategy
You can always insert Confirmation 2 as a Long Term trend if you wish. As for Intraday Strategy, you can use W1 as a Confirmation 2, to make sure the long-term trend is still the same. By doing so you decrease the risk but also decrease the number of trades. Find the best setting that suits your trading style.
-
Equity Protection
If set to true, will enable equity protection. Refer to Equity Protection Mode for more information.
-
Equity Protection Mode
If set to true, will enable equity protection. Refer to Equity Protection Mode for more information.
-
1st Mode:
Remove EA
When equity drops below a certain %, EA will close all trades and remove EA. -
2nd Mode:
Stop adding new trade
When equity drops below a certain %, EA will stop opening new trade/new layered trade.
-
-
Equity Protection %
The triggering % for Equity Protection Mode.
-
Risk Mode
2 Main mode. Please choose the one that suits you. Vision Scalper developers recommend leaving this to “No Risk Management” if you have enough balance.
-
1st Mode:
Stop Loss after <Number of Trade>
This mode applies to SPECIFIC CURRENCY PAIRS only.
Example: You have 3 currency pairs open right now, EURUSD, AUDCAD, and EURJPY. My setting is “Stop Loss after 5 trades”. AUDCAD and EURJPY are at 2 trades, and EURUSD is at 4 trades. The moment EURUSD reaches 5 trades, ONLY EURUSD trades will be closed, while AUDCAD and EURJPY will remain OPEN. -
2nd Mode:
Maximum <Number of Trade> trades for every currency pair, wait for profits.
This mode will apply to SPECIFIC CURRENCY PAIRS only.
Example: You have 3 currency pairs open right now, EURUSD, AUDCAD, and EURJPY. My setting is “Maximum 5 trades for every currency pair, wait for profits”. AUDCAD and EURJPY are at 2 trades, and EURUSD is at 5 trades. The moment EURUSD reaches 5 trades, it WILL NOT open any more orders. It will wait for the market to recover and close in profit.
-
-
The number of trade
This is related to the previous setting. The Number of Trade includes 0.01. Example: 0.01, 0.02, 0.04 = 3 number of trade.
-
Stop Loss Mode
This is only relevant if your Risk Mode is “Stop Loss after <Number of Trade>”.
Dynamic Stop Loss = Vision will calculate the Stop Loss pips for you based on the market.
Manual Stop Loss (pips) = You define how many pips before Stop Loss is hit. Refer to the next section on the sample set. -
Manual Stop Loss (pips):
This is related to the previous setting.
Example: Risk Mode =
Stop Loss after <Number of Trade>, Number of Trade = 5, Manual Stop Loss (pips) = 10
0.01 (1st Trade)
0.02 (2nd Trade)
0.04 (3rd Trade)
0.08 (4th Trade)
0.16 (5th Trade)
Stop loss will trigger at 10 pips below 0.16 trade. -
Restart EA after Stop Loss?
This is related to the previous setting.
You can choose to continue trades immediately or wait for <X> hours before starting to trade again. -
Recover from Stop Loss in new trades
Default = false.
You can set this to true to distribute your Stop Loss in new trades. -
Distribute Stop Loss over ?? Trades
This is related to the previous setting.
The number of trades you want to share the losses with.
For example, if you set this to 100 trades, and your stop loss is $100.
$100 / 100 = $1
Your take profit/trailing will increase by $1 for the following 100 trades. -
Initial Stop Loss Pool
In case your MT4/PC is crashed while you have a stop loss triggered, you can set this amount when you install Vision on the chart. If you set this to $100, you will start with a $100 “Lost” pool.
-
Use which Calendar?
Default = Forex Factory.
You can choose whether you want to follow the Forex Factory calendar or Myfxbook Calendar. -
Enable News Filter?
Default = true.
Set this to true if you want to enable a news filter. Vision Scalper developers recommend leaving this as it is. -
Update every ?? hour
Default = 4.
How many hours the EA will get the updated data from the server again. Vision Scalper developers recommend leaving this as it is. -
Disable ?? Minutes before News
Default = 60.
How many minutes before the news do you want to stop trading? Vision Scalper developers recommend leaving this as it is. -
Enable ?? Minutes after News
Default = 300.
How many minutes after the news do you want to start trading? Vision Scalper developers put the default as 5 hours because average news will affect the price in the first 5 hours. If you want any higher number, change it to anything you like. Vision Scalper developers recommend leaving this as it is. -
Filter news from ?? impact
Default = High Impact.
If you set this to Low Impact, it will filter Low, Medium, and High Impact news.
If you set this to Medium Impact, it will filter Medium, High Impact news.
If you set this to High Impact, it will only filter High Impact news.
Vision Scalper developers recommend leaving this as it is. -
Maximum Active Currency Pairs
The number of different currency pairs you wanted to trade.
Default = 7.
You can set it to a different number according to your balance. -
Maximum Active ...XXX Pairs
The maximum number of the same major pairs you wanted to trade.
For example, if you set "Maximum Active ...JPY Pairs" to "1", there'll only be one ...JPY pair that will be active at the same time. This can drastically reduce the Drawdown if JPY goes in the opposite direction.
Default = 1
you can set it to a different number according to your balance.
Recommended setting everything to MAX 1.

-
Currency Setting
Set the symbol you want to trade to “Allowed Trades” to keep it trading.
Allowed Trades = Trade as usual
Stop after Profit Locked = It will trade as usual, when trade is closed, stop taking NEW trades.
Close all trades immediately = No matter profit or loss, will close all trades and stop trading immediately. -
Suffix
The custom symbol at the end of the pairs. Different broker has different suffix. No new trade will be opened if you did not include the suffix.
Example: EURUSD# ⇒ Your suffix will be “#”
Close all trades immediately, and stop trading: if you want to disable the specified currency pair. -
Stop after profit is locked
useful when you have that particular pairs of trades open.
Example: My EURUSD is open now, but I wish to close it after it makes a profit. I edit the EA setting, and change EURUSD to “Stop after profit locked”, so it won’t open trades anymore after it’s closed.
Advanced Metatrader EA Settings
-
Time Restriction Setting
-
Enable Time Restriction
Default = false.
Set it to "true" to enable time-restricted trading. This will make Vision STOP taking new trade, adding new layering trade on restricted time. Vision will take profit as usual. -
Trade on <XXX>day
Set it to "false" if you want to STOP trading on that day. -
Start trading from ?? GMT
Set the time to start trading, in 24H format, GMT. (If you wish to trade only from 8 am - 4 pm, set this to "8") -
End trading from ?? GMT
Set the time to stop trading, in 24H format, GMT. (If you wish to trade only from 8 am - 4 pm, set this to "16")
-
-
Hedging Setting
-
Hedging Mode
Default = false.
Set it to "true" to enable Hedging. (ONLY DO IT IF YOU KNOW WHAT YOU ARE DOING) -
Hedging Multiplier
Default = 1.5.
This affects the hedging order lot size.
Example: I start hedging after the 4th order.
0.01 - First order.
0.02 - Second order.
0.04 - Third order.
0.08 - Fourth order.
The total number of lots opened = 0.01 + 0.02 + 0.04 + 0.08 = 0.15 lot.
Hedged lot = 0.15 lot * 1.5 = 0.23 lot (Sum of Opened Lot * Hedging Multiplier). -
Start Hedging after ?? Orders
Default = 5.
If you set it to 5, Vision will start Hedging after the 5th order. How it'll look like if you use the 1.5 multipliers, and start hedging after the 5th order:
Opened trade = 0.01, 0.02, 0.04, 0.08, 0.16 (Total of 5 orders).
Hedged trade = 0.47 (Sum of 5 opened trade's lot, multiplied by Hedging Multiplier). -
Distance before start hedging (pips)
Default = 15.
How many pips before you start hedging after ?? orders. -
Hedging Stop Loss (pips)
Default = 10.
Close the hedging lot after the stop loss pips hit. DO NOT use any number lower than 10pips.
Recommended value: 10, 15, 20. Please backtest to find the best risk you can accept. -
Pause hedging for ?? Minutes after Stop Loss
Default = 60.
If you set it to 60, it will STOP hedging for 60minutes if the hedged order hit Stop Loss. This will prevent the hedged trade to keep open and close in lost if the market is ranging around the hedged market. You can even use a higher value like 1440 to stop hedging for 1 day if the hedged trade hits Stop Loss.
-
Bottom Line
Vision Scalper developers do not recommend having any manual trades or another EA running on the same MT4 account with Vision Scalper.
With another EA or manual trades, Vision Scalper will not work effectively. Since Vision Scalper developers are continually monitoring the entry point and market behavior of 28 currency pairings.
If there is an interruption, trades or work will be disrupted or in the worst-case scenario, all trades will be closed in LOST!
Promotional Video (by the Vendor)
MyFxBots Admin
[Last Modified On Sat, 30 Jul 2022]Talk about Vision Scalper
Information, charts or examples contained in this review article are for illustration and educational purposes only. It should not be considered as an advice or endorsement to purchase or sell any security or financial instrument. We do not and cannot give any kind of financial advice. No employee or persons associated with us are registered or authorized to give financial advice. We do not trade on anyone's behalf, and we do not recommend any broker. On certain occasions, we have a material link to the product or service mentioned in the article. This may be in the form of compensation or remuneration.
-
Social & Feed
- @myfxbots
- @myfxbots.Expert.Advisors
- @myfxbots.expert.advisors
- @myfxbots.expert.advisors
- @myfxbots_eas
- @myfxbots
- @myfxbots
- @myfxbots
- @myfxbots
- @myfxbots
Tags
Forex Combo System WallStreet Forex Robot 3.0 Domination Omega Trend Broker Arbitrage FX-Builder Forex Diamond Volatility Factor Pro GPS Forex Robot Tick Data Suite Vortex Trader PRO Forex Trend Detector Swing Trader PRO RayBOT Forex Gold Investor FXCharger Best Free Scalper Pro Gold Scalper PRO News Scope EA PRO Smart Scalper PRO FX Scalper Evening Scalper PRO Waka Waka Golden Pickaxe Perceptrader AI Happy Bitcoin Algocrat AI Traders Academy Club Quant Analyzer AlgoWizard Quant Data Manager FXAutomater InstaForex RoboForex IronFX Tickmill FXVM Alpari FX Choice TradingFX VPS Commercial Network Services VPS Forex Trader QHoster GrandCapital IC Markets FBS FX Secret Club StrategyQuant X Happy Forex LeapFX Trading Academy ForexTime Magnetic Exchange XM BlackBull Markets ForexSignals.com Libertex AMarkets HFM Broker FxPro Binance ACY Securities IV Markets Forex VPS MTeletool Forex Store Valery Trading Telegram Signal Copier Telegram Copier Forex Robot Academy Forex Robot Factory (Expert Advisor Generator) SMRT Algo EGPForex
Risk
Forex trading can involve the risk of loss beyond your initial deposit. It is not suitable for all investors and you should make sure you understand the risks involved, seeking independent advice if necessary.
Forex accounts typically offer various degrees of leverage and their elevated profit potential is counterbalanced by an equally high level of risk. You should never risk more than you are prepared to lose and you should carefully take into consideration your trading experience.
Past performance and simulated results are not necessarily indicative of future performance. All the content on this site represents the sole opinion of the author and does not constitute an express recommendation to purchase any of the products described in its pages.