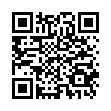Grid Master PRO Review Introduction
Grid Master PRO is the professional version of FXAutomater's very popular EA - BF Grid Master EA. FXAutomater have implemented a lot of new additional features and systems in this PRO version in order to improve its overall performance. They have added 3 additional trading strategies in the Grid Master PRO which increase the total profit. They have added an Advanced Time Management system, Notification System, Friday Exit System, and Advanced News Filter and they have added additional parameters for making FXAutomater more flexible.
Trading Idea
Strictly ruled grid-based trading technique with safety "high frequency" scalping element.

Grid Master PRO Criteria
License
1 Real and 3 Demo Accounts.
Broker / VPS
All MT4 & MT5 Brokers are Compatible including ECN. All Accounts are Compatible including MICRO, Mini, and Standard Types. Operates with 4 and 5 Decimal Digits.
We recommend Installing Grid Master PRO on TradingFX VPS Forex VPS and using it for trading on an account of IC Markets Forex Brokers for the best stability and profitability.
Account
For accounts of significant importance, AutoMM greater than 0.1 is not recommended. This is the equivalent of 0.01 lots initial trade on $10k account equity. In this case, the annual ROI (Return of Investment) can be expected in the 15-30% range.
Balance
The minimum starting capital is $1000, while the advised starting capital is $3000.
MT5 Version
An MT5 version of Grid Master PRO is included.
Operating System
Grid Master PRO is Compatible with MAC OS and Windows OS.
Updates
FREE Lifetime Updates.
Support
Professional 24/7 Client Support via Email.
Manual
An Easy-to-Follow Detailed PDF Manual with Instructions to Setup, Activate, Configure, Live Use & Backtest Grid Master PRO is Included. Setting Recommendations are Included in the Official Website's Members Area.
Refund Policy
60-Day Money-Back is Guaranteed by the EA Vendor FXAutomater.
Supported Currency Pairs
GBPUSD, and NZDCADMetaTrader Chart Timeframe
M153rd Party Verified Live Trading Results


How to backtest Grid Master PRO
If you wish to back-test Grid Master PRO, first you should download history from the MetaTrader history center: click Tools -> History Center, or press the "F2" key of the keyboard. In the list, find the currency pair that you wish to back-test and double click to expand it. Click "1 Minute (M1)" and then click "Download". When the download process is finished, double click on "5 Minutes (M5)” and "15 Minutes (M15)" to convert the M1 data (repeat this for the rest of the time frames). Close the "History Center" window. Restart the MT4 terminal in any case. Check the below image!
To open the "Strategy Tester" window click the "Strategy Tester" button of the MetaTrader menu, or press "Ctrl+R" on the keyboard. In the "Strategy Tester" window choose Grid Master PRO, choose one of the supported currency pairs, choose M15 timeframe, choose the method "Every tick ...", as shown below. Click "Start" to start the back-test.
Metatrader Strategy Tester Grid Master PRO Backtests
Trading Strategy
The grid-based trading techniques are a very controversial topic in the trader's community. The reason for this is the following - used properly with proper risk and settings, they can generate consistent gains relatively safe with performance incomparable with any other trading strategy. On the other hand in certain circumstances, they fail dramatically. The key elements for the success of any grid-based trading are the applied risk and the right entry and exit trading logic.
FXAutomater is designed to pick up the right moment for the initial market entry and for the following additional grid-based recovery trades. The second safety line of additional trades is a unique feature, which is not present in any other grid EA on the market. This feature allows a safe "high frequency" scalping when the price is in a narrow range and as well the second line of distant drawdown compensating trades in case of the market price breaks in the wrong direction. The second line of drawdown compensating trades is initiated only in extremely stretched in the "wrong" direction market, only after a very strong market reversal pattern is detected.
Probably, the safest way of using grid-based trading strategies is to determine wisely the most probable trading direction and allow trading only in this direction.
IMPORTANT! WARNING: FXAutomater is a grid-based trading strategy. You should not use it if you are not aware of the risks associated with this type of trading. Do not risk money, you cannot afford to lose!
Grid Master PRO Features
- Overbought-oversold trend filter.
- A Long-only and a short-only option.
- A second line of recovery option.
- New, improved, highly effective trading logic.
- Advanced Time Management system.
- Advanced News Filter.
- Volatility filter.
- New, improved, highly effective exit logic.
- Email and Push Notification system.
- Friday Exit System.
- High spread, slippage, and broker protection.
- Automated and Manual trading.
Grid Master PRO Metatrader Parameters
==== Available Signals ====
- Signal_1 - true/false to enable/disable Signal 1
- Signal_2 - true/false to enable/disable Signal 2
- Signal_3 - true/false to enable/disable Signal 3
- Signal_4 - true/false to enable/disable Signal 4
==== Risk Management ====
- FixedLots - fixed trading volume (works if AutoMM=0)
- AutoMM - with values greater than zero activates the proportional automatic money management function – as an example the default value AutoMM=0.2 means that the initial trade will be 0.02 lots on $10000 account equity
- AutoMM_Max - maximum allowed risk value
- K_Mart - lot size multiplier for the first line additional trades
==== General Settings ====
- Magic - magic number - it is extremely important to keep this different for all robots.
- EA_Comment - text which will be added as a comment to each trade opened by Grid Master PRO
- MaxSpread - maximal allowed spread for position opening
- LongTrades - true/false to enables/disables the long trades
- ShortTrades - true/false to enables/disables the short trades
- OnlyManualTrading - to trade only manually by Grid Master PRO set this parameter to true. By default its value is false: this means that the robot can trade automatically and can be used for manual trading
==== Custom Settings ====
- M1_Execution - true/false to enable/disable the execution of the trading logic on M1 bar open
- ForceProfit - market exit profit in pips
- ForceLoss - market exit loss in pips
- FixedTakeProfit - fixed take profit in pips
- FixedStopLoss - fixed stop loss in pips
- OscPer - the oscillator period on the M15 timeframe
- OscLev - the entry overbought and oversold level on the M15 timeframe
- OscPerHiTF - the oscillator period on the H1 and H4 timeframes
- OscLevHiTF - the entry overbought and oversold level on the H1 and H4 timeframes
- TrendFilterON - true/false to enable/disable MA based trend filtration
- MA1_Per - the period of the first moving average used in the trend filter
- MA2_Per - the period of the second moving average used in the trend filter
==== Additional Trades Settings ====
- MaxAddTrades - maximum allowed number of the first line additional trades
- AddOnReverse - activates a mode in which the additional trades are allowed only after a reversal bar is detected
- ReverseBarTF - the timeframe of the reversal bar for the AddOnReverse feature
- AddDistance_Default - the default minimal distance between any of the additional trades and the previews trade in pips
- AddDistance_1 - the distance between the initial trade and 1st additional trade. If the value is 0 (zero) the value of AddDistance_Default will be used!
- AddDistance_2 - the distance between 1st additional trade and 2nd additional trade. If the value is 0 (zero) the value of AddDistance_Default will be used!
- AddDistance_3 - the distance between 2nd additional trade and 3rd additional trade. If the value is 0 (zero) the value of AddDistance_Default will be used!
- AddDistance_4 - the distance between 3rd additional trade and 4th additional trade. If the value is 0 (zero) the value of AddDistance_Default will be used!
- AddDistance_5 - the distance between 4th additional trade and 5th additional trade. If the value is 0 (zero) the value of AddDistance_Default will be used!
- AddDistance_6 - the distance between 5th additional trade and 6th additional trade. If the value is 0 (zero) the value of AddDistance_Default will be used!
- AddDistance_7 - the distance between 6th additional trade and 7th additional trade. If the value is 0 (zero) the value of AddDistance_Default will be used!
- AddDistance_8 - the distance between 7th additional trade and 8th additional trade. If the value is 0 (zero) the value of AddDistance_Default will be used!
- AddDistance_9 - the distance between 8th additional trade and 9th additional trade. If the value is 0 (zero) the value of AddDistance_Default will be used!
- AddDistance_10 - the distance between 9th additional trade and 10th additional trade. If the value is 0 (zero) the value of AddDistance_Default will be used!
There are 10 available slots for setting different distances between additional trades! By default MaxAddTrades is 3 and this means that the first 3 slots will be used. For example: If you set MaxAddTrades to 5 then the first 5 slots will be used and so on. In case that you want to set MaxAddTrades greater than 10, then the EA will use AddDistance_Default value as distance between the additional trades after 10th additional trade.
- AddDelay_1 - delay in minutes for opening of 1st additional trade. By default it is 0 (zero) which means that no delay will be used
- AddDelay_2 - delay in minutes before opening of 2nd additional trade. By default it is 0 (zero) which means that no delay will be used
- AddDelay_3 - delay in minutes before opening of 3rd additional trade. By default it is 0 (zero) which means that no delay will be used
- AddDelay_4 - delay in minutes before opening of 4th additional trade. By default it is 0 (zero) which means that no delay will be used
- AddDelay_5 - delay in minutes before opening of 5th additional trade. By default it is 0 (zero) which means that no delay will be used
- AddDelay_6 - delay in minutes before opening of 6th additional trade. By default it is 0 (zero) which means that no delay will be used
- AddDelay_7 - delay in minutes before opening of 7th additional trade. By default it is 0 (zero) which means that no delay will be used
- AddDelay_8 - delay in minutes before opening of 8th additional trade. By default it is 0 (zero) which means that no delay will be used
- AddDelay_9 - delay in minutes before opening of 9th additional trade. By default it is 0 (zero) which means that no delay will be used
- AddDelay_10 - delay in minutes before opening of 10th additional trade. By default it is 0 (zero) which means that no delay will be used
There are 10 available slots for setting delay before opening additional trades. But the robot will use only the slots equal to the value of MaxAddTrades parameter. For example when MaxAddTrades is 3 then the first 3 slots will be used.
==== Recovery Settings ====
- RecoveryProfit - exit profit in pips in case a recovery trade is opened
- RecoveryAfter - minimum distance in pips between the first recovery trade and the previews additional trade
- RecoveryTrades - maximum allowed number of recovery trades
- RecoveryTradesDistance - minimum distance in pips between the recovery trades
- RecoveryRiskMultiplier - lot size multiplier for the recovery trades
==== Time Management System ====
- AllowedHour_ForBacktest - this parameter is only for backtesting! It helps optimizing the Time Management system. Here is how you can use it. During the optimization set start value 0, end value 23 and the step 1. You can optimize only one day per optimization. For example you want to optimize the trading hours for Monday, you have to disable other days bay settings TuesdayTrading=false ... to ... FridayTrading=false. At the end of the optimization the tester will show you the best hours for trading on Monday. You can add these best hours in the parameter MondayTradingHours separated by comma, for example: 1,4,6
- NoAddsAlso - if you set it true then the EA will not open additional trades in the hours which are not allowed for trading. If you set it false then the robot will open additional trades even that trading is not allowed in specific hours
- MondayTrading - true/false - enable or disable trading on Monday
- MondayTradingHours - trading hours separated by comma. For example: MondayTradingHours=22,23,0,1,2 - only during these hours the robot will be able to trade
- TuesdayTrading - true/false - enable or disable trading on Tuesday
- TuesdayTradingHours - trading hours separated by comma. For example: TuesdayTradingHours=22,23,0,1,2 - only during these hours the robot will be able to trade
- WednesdayTrading - true/false - enable or disable trading on Wednesday
- WednesdayTradingHours - trading hours separated by comma. For example: WednesdayTradingHours=22,23,0,1,2 - only during these hours the robot will be able to trade
- ThursdayTrading - true/false - enable or disable trading on Thursday
- ThursdayTradingHours - trading hours separated by comma. For example: ThursdayTradingHours=22,23,0,1,2 - only during these hours the robot will be able to trade
- FridayTrading - true/false - enable or disable trading on Friday
- FridayTradingHours - trading hours separated by comma. For example: FridayTradingHours=22,23,0,1,2 - only during these hours the robot will be able to trade
- SaturdayTrading and SundayTrading - true/false - enable or disable trading during Saturday and Sunday respectively. Due to big GMT offset, some brokers trade during weekends and for that reason we added these parameters as well.
==== Friday Exit ====
- FridayExit - true/false - if you wish to close all trades on Friday, you should use FridayExit=true
- ExitHourFr - the robot will close all open positions at this hour on Friday.
- LastTradeHour - the robot can trade until the end of this hour on Friday (including this hour)
If you decide to use the "FridayExit" option you should set LastTradeHour and ExitHourFr several hours before the market closing of your broker on Friday.
==== Notifications ====
- EMAIL_Notification - true/false - enable/disable email notifications.
- PUSH_Notification - true/false – enable/disable push notifications to mobile phones.
==== GMT Settings ====
- GMT_Offset - winter GMT offset of your broker
- Calculate_DST - true/false - Set TRUE if the broker shifts the GMT offset with +1 in Summer. Set FALSE if broker use same GMT offset whole year.
==== News Filter Settings ====
The News Filter function is disabled by default. It is your personal choice whether, or not to activate this function. The News Filter function can increase the profit factor of the system and reduce the drawdown, but also can reduce the number of the trades and the total profit.
- Avoid_News - true/false – use or not the News Filter
- Include_Medium_News - true/false – include, or not the medium impact news. The high impact news are included by default
- Filter_NFP_FOMC_ONLY - true/false - when true the news filter will stop trading only during NFP and FOMC news
- Wait_Before_News - the amount of minutes, before the news release, when the trading will be disabled
- Wait_After_News - the amount of minutes, after the news release, when the trading will be enabled
Configure MT4 terminal to allow WEB Requests to the following URL: http://www.fxautomater.com Only this way the news filter will be able to work properly! You can find it in: MT4 terminal -> Tools -> Options -> Expert Advisors -> Allow WebRequests for listed URL (check the image below):
Bottom Line
One of the main reasons to purchase and use Grid Master PRO is that it is a fully automated and easy-to-use expert advisor (forex robot), which will help you during the live trading and growing your account balance. Grid Master PRO is a very effective and profitable trading strategy developed especially for the GBPUSD currency pair (also supports NZDCAD). Grid Master PRO is designed to pick up the right moment for the initial market entry and for the following additional grid-based recovery trades. The second safety line of additional trades is a unique feature, which is not present in any other grid EA on the market. This feature allows a safe "high frequency" scalping when the price is in a narrow range and as well the second line of distant drawdown compensating trades in case of the market price breaks in the wrong direction. All future updates of Grid Master PRO will be completely free for you and you will get professional support from our team.
Grid Master PRO is a very powerful trading system that includes the most important features and systems you need for risk-free trading: Money Management, Broker Protection, Spread Protection, Highly effective Trading & Exit Logic, Second Line Recovery, Advanced Time Management, News Filter, Email and Push Notification System, Friday Exit System and etc.
Promotional Video (by the Vendor)
Latest Grid Master PRO Posts
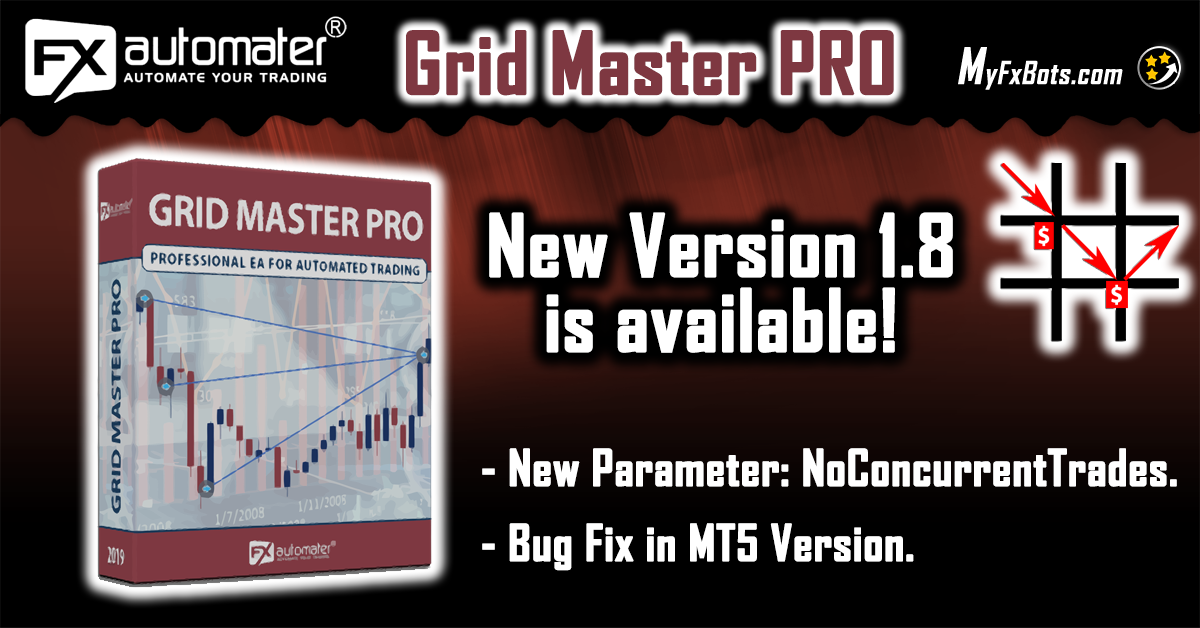
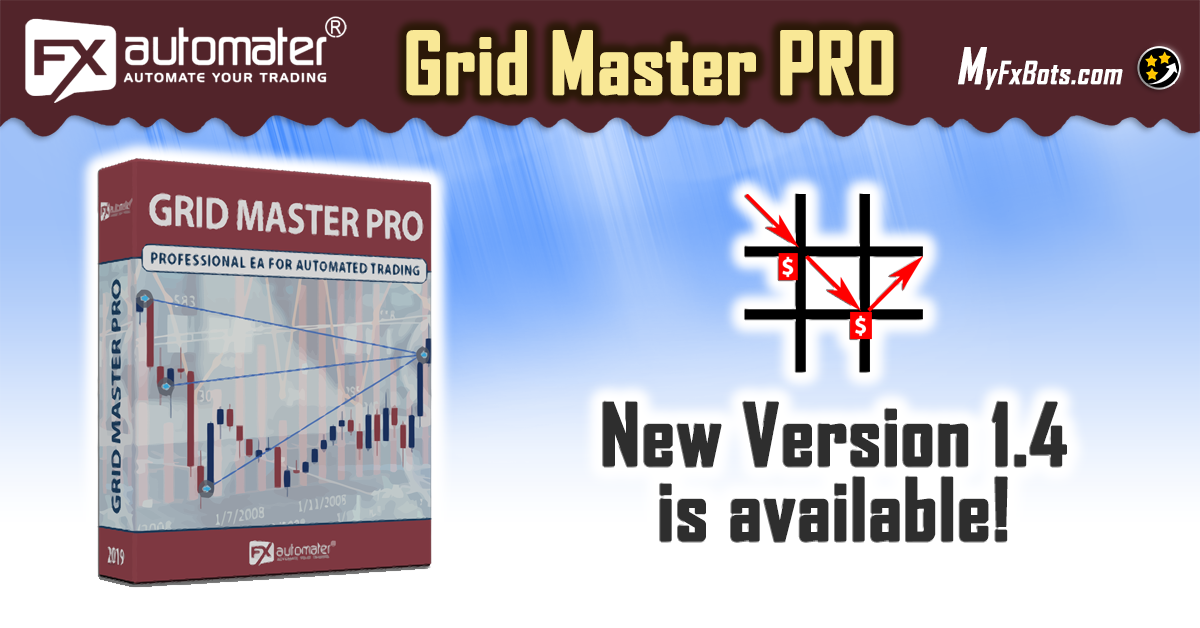
Other FXAutomater Forex Robots
Forex Combo System
As the name suggests, Forex Combo System is a collection of several subsystems, four to be clear. The most accurate description that fits it is "four different EAs joined together". The result of such an EA could be considered "Pleasant" as you will discover this yourself after some further reading, It's an easy-to-use EA and is one of the most solid automated trading systems that I've ever seen.
WallStreet Forex Robot 3.0 Domination
WallStreet Forex Robot 3.0 Domination is a scalper EA that's not limited to the Asian session, opening positions around the clock with a fairly profitable outcome, a few indicators that are shipped with Metatrader are involved creatively, so the entry signals are determined. It has retry loops for opening/closing orders, denoting a certain degree of experience with automated live trading. Although the DLL programming is sometimes an obstacle for EAs running on multiple pairs with the same DLL, in this EA, this seems to be entirely thread-safe.
Omega Trend
Forex Diamond
Volatility Factor Pro
Forex Trend Detector
It detects the final moments of a volatile market trend or session, identifies the volatility limits below which the dominant market trend is, and don't ignore the special situations when those volatility limits occur near important market levels, predict price levels that should capitalize when the market is readjusted after the volatility breakout has occurred, and finally it sets an order based on that prediction.
Forex Gold Investor
Best Free Scalper Pro
Best Free Scalper Pro is a powerful automated Forex scalping system, one of the FXAutomater family. A reputable ECN Forex broker with very tight spreads, low commissions, and minimal slippage is required as it can confirm the difference between a winning and losing trading system, especially scalping strategy ones.
Gold Scalper PRO
Gold Scalper PRO is not a grid, martingale, or using any other risky strategies, it just employs a classical trading strategy by a textbook using reasonable Stop Loss levels and a prosperous entry and exit trading logic beside an optional money management ATR based algorithm.
Smart Scalper PRO
Smart Scalper PRO is very simple, but it is based on the most proven trading principle since the markets exist – enter the market in the direction of a strong market impulse after a reasonable correction is detected.
Pips Master Pro
Pips Master Pro has a Strong, pure and simple trading logic, Reasonable TP and SL levels, High spread, slippage and broker protection, Multiple currency pairs support, Low drawdown, and New, improved, highly effective exit logic.
Trend Matrix EA
Using Trend Matrix EA, traders can identify and profit from market trends. It offers a safe and reliable way to navigate the forex market with its Next Generation Loss Recovery System and reliable risk management tools.
Infinity Trader EA
Chat GPT and Gemini (developed by Google) are the two most powerful AI engines available. The Gemini AI handles real-time trading data better than Chat GPT. However, Chat GPT excels at managing complex conversation threads even though it is trained only on past data. Combining Chat GPT and Gemini AI leads to the most accurate and current trading forecasts.
AI alone, can't be reliable - a proven, solid strategy must back it up. FXAutomater deliver results that stand out with their AI-powered strategy Infinity Trader EA!
Talk about Grid Master PRO
Information, charts or examples contained in this review article are for illustration and educational purposes only. It should not be considered as an advice or endorsement to purchase or sell any security or financial instrument. We do not and cannot give any kind of financial advice. No employee or persons associated with us are registered or authorized to give financial advice. We do not trade on anyone's behalf, and we do not recommend any broker. On certain occasions, we have a material link to the product or service mentioned in the article. This may be in the form of compensation or remuneration.
Tags
Forex Combo System WallStreet Forex Robot 3.0 Domination Omega Trend Broker Arbitrage FX-Builder Forex Diamond Volatility Factor Pro GPS Forex Robot Tick Data Suite Vortex Trader PRO Forex Trend Detector Swing Trader PRO RayBOT Forex Gold Investor FXCharger Best Free Scalper Pro Gold Scalper PRO News Scope EA PRO Smart Scalper PRO FX Scalper Evening Scalper PRO Waka Waka Golden Pickaxe Perceptrader AI Happy Bitcoin Traders Academy Club Quant Analyzer AlgoWizard Quant Data Manager FXAutomater InstaForex RoboForex IronFX Tickmill FXVM Alpari FX Choice TradingFX VPS Commercial Network Services QHoster GrandCapital IC Markets FBS FX Secret Club StrategyQuant X Happy Forex LeapFX Trading Academy ForexTime Magnetic Exchange XM BlackBull Markets ForexSignals.com Libertex AMarkets HFM Broker FxPro Binance ACY Securities IV Markets MTeletool Forex Store Valery Trading Telegram Signal Copier EGPForex
Risk
Forex trading can involve the risk of loss beyond your initial deposit. It is not suitable for all investors and you should make sure you understand the risks involved, seeking independent advice if necessary.
Forex accounts typically offer various degrees of leverage and their elevated profit potential is counterbalanced by an equally high level of risk. You should never risk more than you are prepared to lose and you should carefully take into consideration your trading experience.
Past performance and simulated results are not necessarily indicative of future performance. All the content on this site represents the sole opinion of the author and does not constitute an express recommendation to purchase any of the products described in its pages.